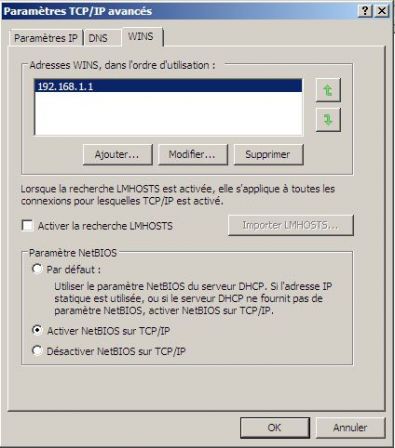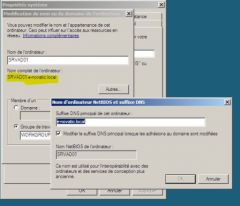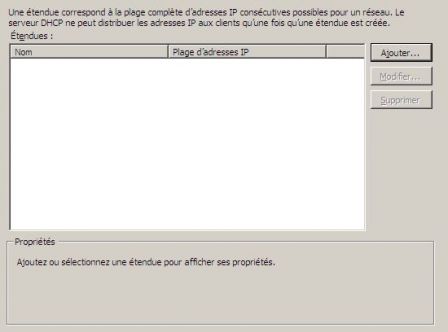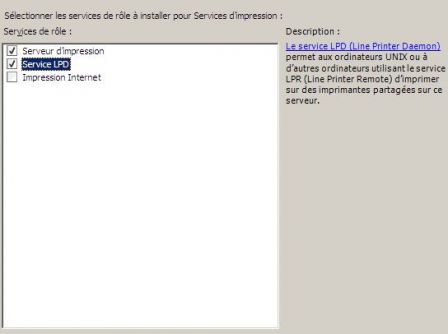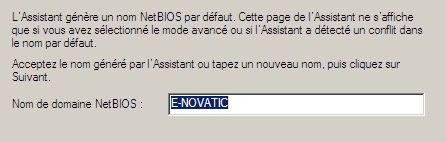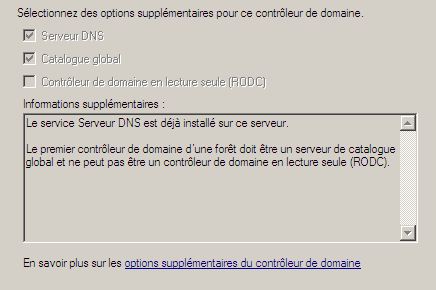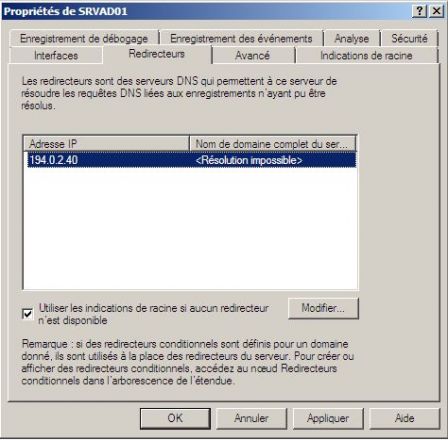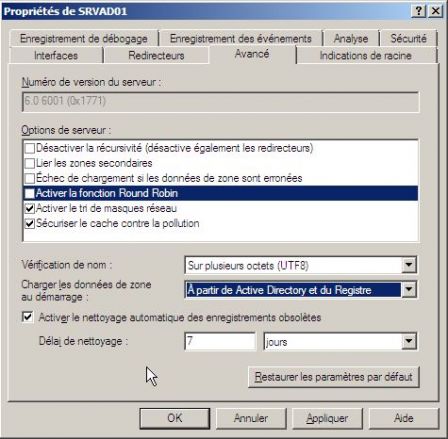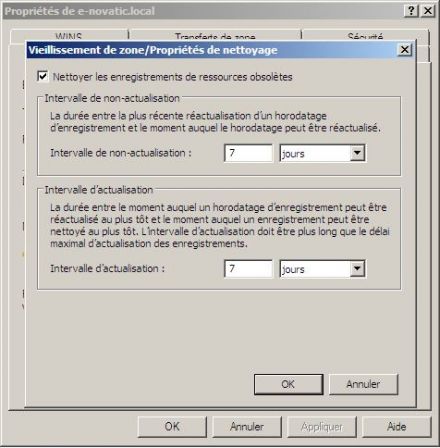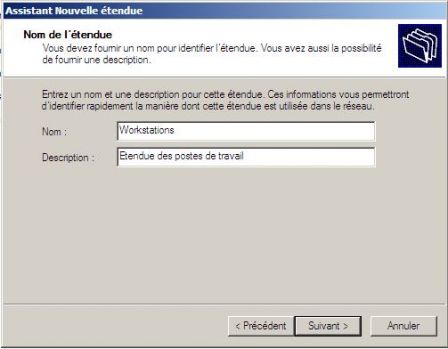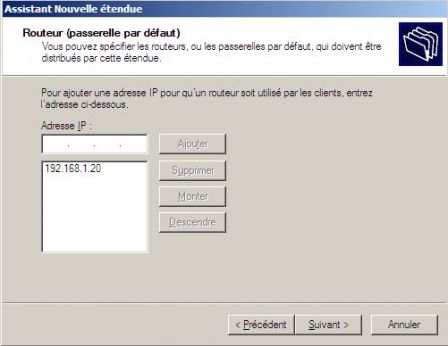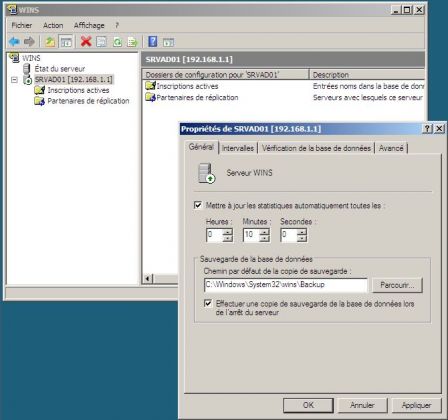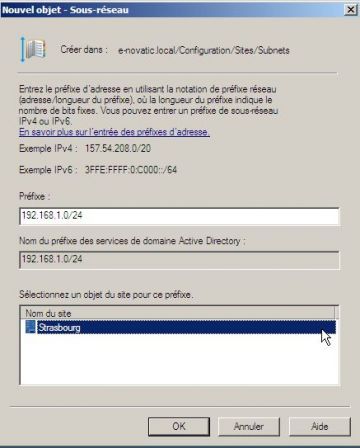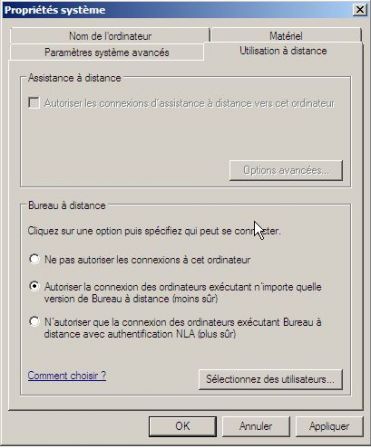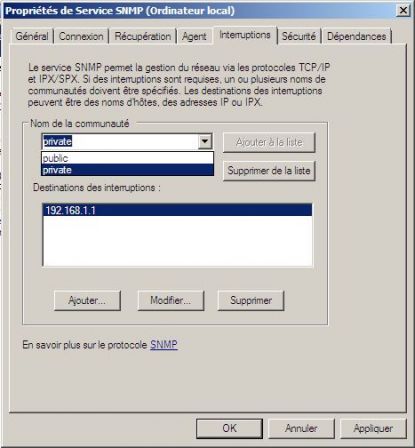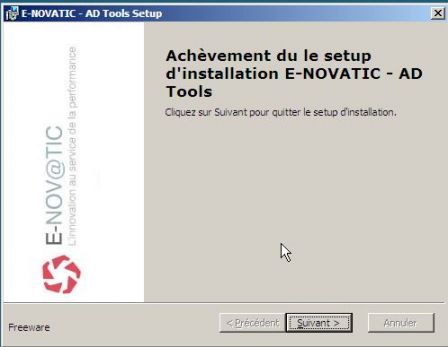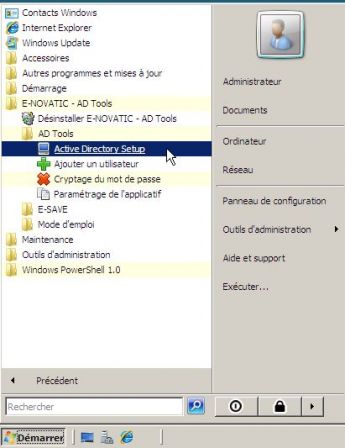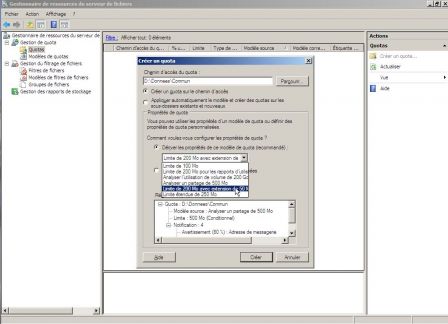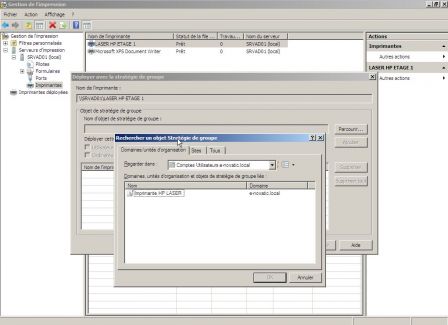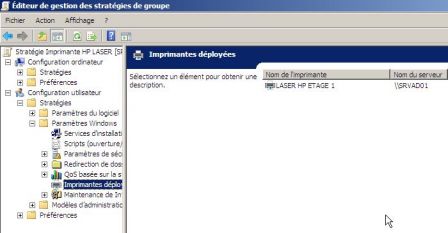-
Windows Server : Bien configurer son Active Directory
Salut,
Notre quête du savoir nous a permis de retrouver ce bel article de Geek que nous avons bien voulu partager avec notre petite communauté. Bonne lecture
[UPDATE] Bien configurer son Active Directory
Une Très Bonne ébauche d'énergie du geek Cédric GEORGEOT sur http://www.e-novatic.fr
Définir un plan d’adressage
Il est important de définir un plan d’adressage IP. Ainsi, votre réseau sera segmenté de façon normalisée. Prenons un exemple:
- Pour les serveurs: 192.168.1.1 => 192.168.1.10
- Pour vos routeur(s)/switch(s)/éléments actifs : 192.168.1.20 => 192.168.1.30
- Pour vos imprimante(s): 192.168.1.40 => 192.168.1.50
- Pour vos postes de travail: 192.168.1.100 => 192.168.1.200
- etc…. (votre imagination est la seule limite !)
Mais il est également important de définir une charte de nommage de vos postes de travail ainsi que vos utilisateurs:
Pour les serveurs, il convient de prendre une racine: SRV suivi de son rôle EXCH (exchange) ou DC/AD (Active Directory) ou encore TSE (pour un Terminal Serveur) suivi de chiffres (2) et éventuellement d’un site. Exemple:
- SRVAD01: serveur Active Directory n°1
- SRVTSE02 : serveur TSE n°2
- SRVEXCH03-1: serveur Exchange n°3 du site 1
- etc…. (votre imagination est la seule limite !)
Pour vos postes de travail, on peut utiliser la racine PC suivi du nom de famille de l’utilisateur ou du service, suivi de NOM (comme nombre) et d’un chiffre. Exemple:
- PCGEORGEOTNUM0: poste n°1 de travail de GEORGEOT
- PCDUPONTNUM1: poste n°2 (un portable par exemple, en plus d’un PC de bureau existant) de DUPONT
- etc…. (votre imagination est la seule limite !)
Idem pour vos imprimantes, une racine IMP (pour imprimante), suivi de la marque (3/4 caractères maximum), d’un lieu, d’un étage…. Exemple:
- IMPHPETG1: imprimante HP étage 1
- IMPHP02-ETG3: imprimante HP n°2 de l’étage 3
- IMPCOMPTA09-S2: imprimante comptabilité n°9 de la salle 2
- etc…. (votre imagination est la seule limite !)
Je vous recommande vivement de procéder ainsi, la maintenance n’en sera que facilitée. Profitez-en pour acheter un DYMO, afin d’accoler vos noms de machine directement sur vos postes, imprimantes, routeur, etc…. Prenons un bon exemple, chez n’importe lequel de mes clients j’ai appliqué des chartes communes, ainsi, en intervention technique, je sais comment se nomment les serveurs, quels adresses IP sont paramétrées, etc…. C’est un régal, et un gain de temps appréciable !
Recommandation:
- Évitez de commencer par des chiffres un nom de machine (bug dans la commande ping
- Le protocole Netbios accepte un maximum de 15 caractères de longueur (dans la pratique, on peut dépasser cette limite, mais des machines type Windows 98 ou autre systèmes d’exploitation assez anciens poseront problème).
- Les anciens domaines, type MS-LAN Manager accepte que 8 caractères, mais je vous rassure, je pense que vous ne devriez plus en trouver

- Évitez aussi les caractères du type – , _ , etc …. Mais je vous avoue, je les utilise au quotidien, sans problèmes, il s’agit de « Best Pratices ».
Pour vos utilisateurs, il est important de respecter une charte de nommage. Microsoft, en interne, ne respecte pas cette règle à cause du SPAM, mais pour des raisons pratiques, cette charte peut s’avérer très utile. Exemple: PremièreLettreDuPrénom suivi du NomDeFamille. Exemple:
- cgeorgeot: Cédric GEORGEOT
- a.dupont: Alfred Dupont
- etc…. (votre imagination est la seule limite !)
Si vous avez un serveur de messagerie Exchange, si vous respecter une charte de nommage, tous les utilisateurs de la société auront la même forme d’email. Pratique, mais on peut ainsi facilement deviner une adresse email d’un collaborateur. On comprend pourquoi Microsoft a fait son choix !
Réseaux TCP/IP – Notions des services essentiels
WINS (Windows Internet Naming Service) est un serveur de noms et services pour les ordinateurs utilisant NetBIOS. En pratique, WINS est aux noms Netbios (exemple srvad01), ce que le service DNS est aux FQDNs (Full Qualified Domain Name, exemple: ordinateur.mondomaine.local). C’est une base de données centralisée, qui permet à un client qui désire contacter un ordinateur sur le réseau d’envoyer des requêtes pour trouver l’adresse IP à joindre, plutôt que d’envoyer une requête globale de broadcast pour demander l’adresse à contacter. Le système réduit alors le trafic global sur le réseau.
Depuis Windows 2000, Microsoft conseille à ses clients d’utiliser Active Directory (et le DNS Dynamique) plutôt que WINS, mais je dirais que dans la pratique, il est bien utile, et consomme très peu de ressources.
Dynamic Host Configuration Protocol (DHCP) permet d’assurer la configuration automatique des paramètres IP d’un poste/imprimante/routeur/…, notamment en lui assignant automatiquement une adresse IP et un masque de sous-réseau, et bien d’autres informations: comme l’adresse de la passerelle par défaut, des serveurs de noms DNS et des serveurs de noms NBNS, de temps, ….
Le Domain Name System (ou DNS, système de noms de domaine) est un service permettant d’établir une correspondance entre une adresse IP et un nom de domaine FQDN et, plus généralement, de trouver une information à partir d’un nom de domaine.
Recommandations importantes
Convention de nommage
Il est très important de bien choisir son suffixe DNS pour le nommage de votre nom de domaine, Microsoft recommande un .ad ou .local, ne prenez jamais votre nom de domaine en .fr ou .com !!! Sinon, vous allez obtenir un gros problème de résolution de nom. Prenons des exemples:
- votre-societe.local
- monorganisation.ad
domaine.frA ÉVITER !
Je vous recommande aussi de nommer de la même façon le domaine NETBIOS et DNS ! (toujours pour optimiser la résolution de noms, mais ce n’est pas nécessaire, juste une recommandation)
Préparation du serveur
Je vous recommande pour tous les serveurs:
- D’installer votre serveur avec les outils du constructeur (SmartStart pour HP, par exemple)
- D’avoir deux volumes RAID, un RAID-1 (C:) pour le système et un RAID-5 (D:) pour vos données. C’est important, car l’installation de l’Active Directory désactive le cache en écriture sur le volume physique !
- De copier le dossier i386 sur le disque système de votre serveur (et de décompresser le dernier service pack dans le dossier, si nécessaire, après l’avoir appliqué à votre machine une fois le serveur complètement installé !)
Configuration TCP/IP de votre serveur
Après avoir installé votre serveur Windows 2008, il convient de le paramétrer correctement, tout en respectant la charte !
Il est important de bien paramétrer les suffixes, obligatoire pour obtenir une résolution de noms impeccable.
Nous désactivons ici le fichier LMHOSTS, qui ne « sert » à rien, si votre DNS est bien configuré.
Je vous recommande également de forcer votre carte réseau à sa vitesse désirée (100 Full Duplex ou 1000 Full Duplex), plutôt que sur AUTO.
Nommage de votre serveur
Tout en respectant votre charte de nommage, voici comment configurer le nom de votre serveur. Après avoir ajouté votre suffixe, celui-ci s’ajoute automatiquement à votre nom de machine.
Installation des fonctionnalités essentielles
Via l’assistant de fonctionnalités, je vous recommande l’installation des services suivants:
- Client Telnet: bien utile pour vous connecter à un routeur, serveur SMTP, …
- Client TFTP: utile pour mettre à jour des firmwares, etc…
- Gestion des stratégies de groupe: utile pour configurer et superviser vos GPO
- Moniteur de ports LPR: sert aux spoolers LPD
- Serveur WINS: pour la résolution de noms NETBIOS
- Service SNMP: utile pour le monitoring (switchs, serveurs, …)
- Services TCP/IP simplifiés: contient des commandes TCP/IP complémentaires
- Windows Powershell: la nouvelle génération de l’invite de commande
- Fonctionnalités de la sauvegarde Windows Server: utile pour sauvegarder le System State, Exchange, …
- Vous pouvez installer également le composant Compression différentielle (RDC) qui optimise la réplication AD et DFS, mais celui-ci s’adresse à des réseaux très étendus.
Installation des rôles essentiels
Voici les rôles à installer sur votre serveur:
- Serveur DHCP: voir définition ci-dessus
- Serveur DNS: voir définition ci-dessus
- Service d’impression: optimise la gestion des imprimantes (si votre contrôleur AD est aussi serveur d’impressions)
- Service de fichiers: optimise la gestion des fichiers (si votre contrôleur AD est aussi serveur de fichiers)
Nous configurons l’étendue DHCP plus tard.
Sélectionnez ensuite le disque qui contient vos données (typiquement D:) pour activer la gestion des ressources fichiers.
Installation de l’Active Directory (AD)
Lancez la commande DCPROMO à partir d’un invite de commande, puis choisissez Installation en mode Avancé et ensuite créer un nouveau domaine racine de la forêt.
A ce niveau, ATTENTION, les choix sont irréversibles ! Je vous recommande le niveau Windows 2003, si jamais vous devez rajouter des serveurs en Windows 2003, par exemple… Les niveaux fonctionnels offrent des stratégies de mots de passe affinées, par exemple, …. Choisissiez le niveau 2003 pour la forêt ainsi que pour le domaine.
Vous allez obtenir un message de l’assistant qui vous demandera s’il faut continuer l’installation car il ne trouve pas de zone faisant autorité, Cliquez Oui, nous paramétrerons le DNS plus tard.
L’emplacement des dossiers peut être laissé par défaut. Ces dossiers contiennent les scripts de NETLOGON, la base AD, les GPO, etc…
L’Active Directory est donc en cours d’installation, redémarrez le serveur à la fin du processus.
Configuration du réseau post-installation AD
L’active Directory est désormais installé sur votre serveur, il convient de configurer le réseau de façon optimale.
Configuration et optimisation DNS
Nous nous apercevons que l’assistant AD a préconfiguré le DNS, mais vraiment pas jusqu’au bout ! Première chose à faire (assez hallucinant d’ailleurs), il convient d’aller dans les propriétés de votre carte réseau pour changer le serveur DNS primaire de 127.0.0.1 par l’adresse IP de votre serveur DNS, ici dans notre cas: 192.168.1.1
Il faut ensuite créer une zone inverse (clic-droit sur zone de recherche inversée => nouvelle zone), en zone principale et intégrée à Active Directory qui se répliquera vers tous les serveurs du domaine en IPv4. Autorisez également les mises à jours dynamiques sécurisées et non sécurisées.
Une zone la zone inverse crée, il convient d’ajouter le pointeur de votre serveur (PTR) dans cette zone.
Nous allons maintenant optimiser le serveur DNS, pour cela clic-droit sur votre serveur puis propriétés.
Ajouter ici les serveurs DNS de votre provider internet. Les redirecteurs servent à envoyer les requêtes non résolues vers d’autres serveurs DNS afin de les résoudre. Typiquement, si vous tapez www.google.fr, votre serveur DNS ne connait pas cette zone, et enverra donc cette requête aux DNS de votre provider qui lui, les connaitra !
Cochez le nettoyage automatique et paramétrez-le sur 7 ou 15 jours. Votre DNS sera ainsi nettoyé des enregistrements obsolètes (important car nous allons configurer le DHCP de telle façon que cette option est nécessaire). Décochez également le Round Robin.
Allez ensuite dans les propriétés de votre zone de recherche directe. Dans l’onglet Général, activez un vieillissement (de 7 ou 15 jours)
Ensuite, une bonne configuration du Forward WINS est essentielle, car le protocole NETBIOS ne dispose pas de mécanisme dynamique.
Faites de même pour la zone inverse.
Configuration et optimisation DHCP
Dans la console DHCP, ajoutez votre serveur à l’aide d’un clic-droit, puis activez et démarrez le service. Puis autoriser le serveur DHCP à agir sur votre domaine, pour cela clic-droit sur votre serveur => Activer.
Nous allons maintenant créer une étendue qui distribuera les adresses IP à vos postes clients. Pour cela, au niveau de IPv4, clic-droit => nouvelle étendue.
Créer votre étendue en respectant votre plan d’adressage. Évitez de créer une étendue du type 192.168.1.1 => 192.168.1.254 et de créer des exclusions… Sinon, un bail de 8 heures est suffisant, et activez l’étendue à la fin de l’assistant. Pour vos imprimantes, je vous recommande aussi (c’est du travail supplémentaire, mais très précieux dans l’administration au quotidien ou en cas de changement de classe IP) de créer des réservations de façon à ce que les imprimantes (ou autres périphériques) obtiennent leurs adresses IP de façon automatique.
Voici comment ajouter une réservation (au préalable, relevez l’adresse MAC de votre périphérique)
Lors de la création de l’étendue, des paramètres sont crées automatiquement. Mais il convient d’en rajouter afin d’optimiser votre DHCP. Rajoutez dans les options:
- Serveur de temps
- Serveur de noms
- Serveur NTP
- NBDD Netbios sur TCP/IP
Ce paramétrage permet l’optimisation de l’interaction entre les services DNS et DHCP, ainsi au moment de l’attribution d’une adresse IP, celle-ci est automatiquement enregistrée dans le DNS, d’où l’importance (plus haut) de la suppression des enregistrements obsolètes.
Mais profiter de cette fonctionnalité, il convient de créer un compte de service dans l’AD et renseigner les champs.
Configuration et optimisation WINS
Il n’y a rien à configurer de particulier, juste à lui notifier un emplacement de sauvegarde.
Configuration et optimisation AD
Dans la console Sites et Services Active Directory, modifiez le premier Site par défaut (ici, je l’ai appelé Strasbourg) et créez un Objet de sous-réseau. Ceci est utile pour la réplication entre différents sites.
Tuning de l’installation
Serveur de temps
Il est très IMPORTANT d’avoir un serveur de temps fonctionnel dans son Active Directory sous peine d’avoir des dysfonctionnements importants.
Définissiez votre serveur de temps:
net time /setsntp:ntp.univ-lyon1.fr
Vérifiez que le registre a été modifié comme ceci:
- HKLM\SYSTEM\CurrentControlSet\Services\W32Time\Parameters\Type – valeur NTP
- HKLM\SYSTEM\CurrentControlSet\Services\W32Time\Config\AnnounceFlags – valeur 5
- HKLM\SYSTEM\CurrentControlSet\Services\W32Time\Parameters\NtpServer contient le nom du serveur NTP utilisé pour la synchronisation, ici ntp.univ-lyon1.fr
Il faut ensuite redémarrer le serveur de temps en lançant la commande net stop w32time && net start w32time. Lancez ensuite les commandes w32tm /resync /rediscover pour forcer la synchronisation.
La commande w32tm /monitor permet de superviser si la synchronisation est effective.
Activation du bureau à distance
Il peut être sympathique de se connecter en bureau à distance sur votre serveur afin de l’administrer. Une règle pour le firewall sera automatiquement crée, et le compte Administrateur pourra automatiquement se connecter.
Variable d’environnement
Si vous ajoutez des Ressource Kit ou autre Support Pack (etc…) le path de votre serveur sera modifié, il est important afin d’accélérer les temps de réponse, de modifier celui-ci afin que les variables systèmes soient en première position. Pour cela, copier le chemin de votre Ressource Kit et copiez-le à la fin.
Fichier d’échange virtuel
La mémoire virtuelle est un espace mémoire situé sur le disque dur pour pallier un manque de mémoire vive. Pour de meilleures performances, on veillera à placer ce fichier sur le disque dur le plus rapide, après celui contenant l´OS, tout en lui assignant une taille fixe. OU pour les serveurs vitaux, un fichier d’échange d’une taille égale ou supérieure à celle de la mémoire RAM doit être placé sur la même partition que le système d’exploitation pour permettre l’enregistrement de fichiers de vidage sur incident.
Configuration du SNMP
Simple Network Management Protocol (SNMP), protocole simple de gestion de réseau en français, est un protocole de communication qui permet aux administrateurs réseau de gérer les équipements du réseau, superviser et de diagnostiquer des problèmes réseaux, matériels à distance.
Pour le configurer rendez-vous dans la console des Services => Service SNMP. Il convient de définir des communautés pour recevoir les trappes SNMP: public et private.
Redémarrez le service après modifications.
Peaufinage de la configuration
Installation de AD-TOOLS
Je vous recommande aussi l’installation de AD-Tools qui vous permettra de « normer » votre Active Directory, de créer vos utilisateurs en une seule ligne de commande etc…. L’utilitaire E-Save, connait quelques bugs avec Windows 2008, mais qui seront bientôt corrigés, mais l’utilitaire reste exploitable !
Logiciel et documentation disponible ici.
Gestion des volumes de stockage
A partir de Windows 2003 R2, des utilitaires forts sympathiques ont fait leur entrée dont la gestion du stockage de façon simplifiée.
Mise en place de quotas
Dans la console Gestionnaire de ressources du serveur de fichier, clic-droit sur Quotas => Créer
A vous de définir, selon votre charte de l’utilisation de l’outil informatique, ou votre place disque, un quota pour le partage ou pour les utilisateurs.
Mise en place des filtres de fichiers
Dans la console Gestionnaire de ressources du serveur de fichier, clic-droit sur Filtres de fichiers => Créer
Fonctionnalité très intéressante, qui interdit purement et simplement l’enregistrement de fichiers MP3, AVI ou autre EXE ! Beaucoup d’utilisateurs utilisent l’espace disque des serveurs pour y déposer leurs photos de vacances…. Il est bien entendu possible de rajouter/modifier des extensions de fichiers à interdire. Bref, très utile pour préserver l’espace disque pour les données de l’entreprise.
Gestion des imprimantes
La console Gestion de l’impression centralise le paramétrage des imprimantes, permet d’exporter le paramétrage complet vers un fichier (au niveau du serveur). Bref, très intuitif, cette console vous permettra d’ajouter des pilotes, de créer des ports, etc…. Mais la fonction qui nous intéresse est le déploiement via l’Active Directory directement au niveau des clients par le biais de GPO !
Au préalable, créer simplement au niveau de l’Unité d’Organisation (UO) désirée une stratégie de groupe. Ensuite dans la console des imprimantes, faites un clic-droit sur l’imprimante que vous désirez déployer => publier dans l’annuaire => déployer à l’aide de la stratégie de groupe.
Ainsi, tous les utilisateurs dans votre UO se verront attribuer automatiquement l’imprimante sélectionnée. Cette fonctionnalité est redondante à mon logiciel AD-Tools, mais qui lui fonctionne sur des systèmes anciens !
Console de récupération
Uniquement valable pour Windows 2003 Server, cette console permet de d’accéder au serveur et de mener les premières investigations en cas de crash du serveur. Pour l’installer, il convient de se munir du CD-ROM d’installation et de lancer la commander suivante: CDROM:\i386\winnt32.exe /cmdcons
C’est terminé !
Voilà, grâce à ce guide, vous pourrez obtenir un serveur stable et correctement configuré ! J’espère qu’il vous apporté de l’aide. Télécharger l’intégralité du guide au format PDF ici.
Certaines définitions proviennent de Wikipédia et sous soumises à licence CC-BY-SA.
Source : http://www.e-novatic.fr/bien-configurer-son-active-directory
Une Très Bonne ébauche d'énergie du geek Cédric GEORGEOT sur http://www.e-novatic.fr
-
Commentaires
1mon blog mode Vendredi 15 Mai 2015 à 17:00Votre site se trouve en favoris chez moi depuis un certain temps et je n'avais même pas pris le temps de vous laisser un commentaire de félicitations, chose faite :)Répondre
Vendredi 15 Mai 2015 à 17:00Votre site se trouve en favoris chez moi depuis un certain temps et je n'avais même pas pris le temps de vous laisser un commentaire de félicitations, chose faite :)Répondre Suivre le flux RSS des commentaires
Suivre le flux RSS des commentaires
 Ajouter un commentaire
Ajouter un commentaire